Overview of Microsoft Access:
Introduction of Access
Microsoft Access
is a relational database management system (RDBMS) that is part of the
Microsoft Office suite of productivity software.
It provides a
user-friendly interface for designing and creating databases, making it
accessible to users with varying levels of technical expertise.
1. Database
Structure:
- Tables: Access databases are
organized into tables, which store data in rows and columns. Each column
represents a field, and each row represents a record.
- Relationships: Access allows users
to establish relationships between tables, defining how they are related to
each other. This helps maintain data integrity and enables efficient querying.
2. Data Entry and
Forms:
- Access provides forms to facilitate easy
data entry. Forms allow users to input, edit, and view data in a structured and
user-friendly way, typically based on underlying tables.
- Form design tools enable customization of
the layout, appearance, and functionality of data entry forms.
3. Queries:
- Access uses SQL (Structured Query
Language) for creating queries. Users can create queries visually using a Query
Design view or write SQL code directly.
- Queries allow users to retrieve, filter,
and manipulate data from one or more tables based on specified criteria.
4. Reports:
- Access allows users to generate reports
for presenting data in a formatted and printable format. Users can design
reports to display specific information, apply formatting, and include
calculations.
5. Macros and
Automation:
- Access includes a macro design interface
that allows users to automate common tasks and processes. This can be useful
for performing repetitive actions without manual intervention.
6. Integration
with Other Microsoft Office Applications:
- Access seamlessly integrates with other
Microsoft Office applications, such as Excel and Outlook. Users can
import/export data, link to external data sources, and create mail merge
documents.
7. Security:
- Access provides user-level security
features, allowing administrators to control access to the database and its
objects. This includes setting permissions for viewing, editing, and deleting
data.
8. Web Databases
(Deprecated):
- In earlier versions, Access had a feature
for creating web databases that could be published to SharePoint. However, as
of my knowledge cutoff in January 2022, Microsoft has deprecated this feature.
9. Access Apps:
- Access Apps are designed for web
compatibility and can be used across different devices. These apps store data
in SharePoint lists and are accessible through a web browser.
10. Limitations:
- While Access is a powerful tool for
smaller-scale database needs, it may have limitations for large-scale
enterprise-level applications. For more complex scenarios, organizations might
opt for other database management systems like Microsoft SQL Server.
============================================================
Creating Tables methods in MS Access 2016
Three Convenient Methods, each with its own advantages and ease of use.
Choose the one that best suits according to your needs and comfort level:
1. Table Design View ( datasheet view):
- ·
Open Microsoft Access 2016.
- ·
Click on the "Blank Database" option to
create a new database or open an existing database.
- ·
Once your database is open, go to the
"Datasheet View" to enter data directly:
- ·
Click on the "Table Datasheet" button in
the "Tables" group on the ribbon.
- ·
Enter data directly into the datasheet:
- ·
Access will prompt you to define a primary key if
one does not exist.
- ·
You can enter data directly into the cells, and
Access will create fields dynamically based on your input.
- ·
Save the table:
- ·
Click on the "Save" button and give your
table a name when prompted.
2. Blank Database Table:
- ·
Open Microsoft Access 2016.
- ·
Click on the "Blank Database" option to
create a new database or open an existing database.
- ·
Once your database is open, go to the "Table
Design" view:
- ·
Click on the "Table Design" button in the
"Tables" group on the ribbon.
- ·
In the "Table Design" view, define the
fields (columns) of your table:
- ·
Field Name: Enter the name of each field.
- ·
Data Type: Choose the data type for each field
(e.g., Text, Number, Date/Time).
- ·
Description: You can add a description for each
field (optional).
- ·
Field Properties: Set additional properties for
each field.
- ·
Define the primary key:
- ·
Select the field you want to use as the primary
key.
- ·
Click on the "Primary Key" button on the
ribbon.
- ·
Save the table:
- ·
Click on the "Save" button and give your
table a name when prompted.
3. Import/Link Wizard:
Steps:
- ·
Click the "External Data" tab on the
Access ribbon.
- ·
Select "Import & Link" from the
"Get External Data" group.
- ·
Choose the data source you want to import from
(e.g., Excel file, text file, database).
- ·
Follow the wizard instructions to select data,
configure import settings, and specify the table name.
Additional:
Templates: Explore pre-built Access templates for common
scenarios like contacts, projects, or inventory.
Wizards: Use Access wizards to create relationships
between tables, build forms, and generate reports.
Help & Learning: Utilize the built-in help
resources and online tutorials for in-depth guidance on specific features.
Choosing the best method depends on your needs and desired level of
control.
=======================================================
Define Data Types in MS Access 2016
- In Microsoft Access 2016, data types are used to specify the kind of data that can be stored in a field of a table.
- Each field in a table must have a defined data type.
- Some common data types used in MS Access 2016:
1. Text:
- Short Text: Used for
short text or alphanumeric data, with a maximum length of 255 characters.
- Long Text: Suitable for longer text data, with a maximum length of about 65,535
characters.
2. Number:
- Byte: A small, whole
number between 0 and 255.
- Integer: A whole number between -32,768 and 32,767.
- Long Integer: A whole
number between -2,147,483,648 and 2,147,483,647.
- Single: A
single-precision floating-point number for decimal values with a smaller range.
- Double: A
double-precision floating-point number for decimal values with a larger range.
3. Date/Time:
- Date/Time: Used for
date and time values.
4. Currency:
- Currency: Used for
currency values, with fixed decimal places.
5. AutoNumber:
- AutoNumber: Automatically generates a unique number for each new record. Typically
used as a primary key.
6. Yes/No:
- Yes/No: Represents
Boolean values (True/False, Yes/No).
7. Hyperlink:
- Hyperlink: Stores a hyperlink.
8. Attachment:
- Attachment: Allows you
to attach files and documents to records.
9. Lookup & Relationship:
- Lookup Wizard: Creates a drop-down list of values based on a predefined set.
- Relationships: Used to
establish relationships between tables.
10. OLE Object:
- OLE Object: Allows embedding of objects like images, documents, or other
OLE-compliant data.
11. Calculated:
- Calculated: Allows you to create a field whose value is calculated based on an
expression.
12. GUID:
- Replication ID: A globally unique identifier used for replication.
===============================================================
Entering Data in Table
Methods in MS Access 2016
There are several ways to enter data into tables in MS Access 2016, each
with its own advantages and ease of use.
Choose various method that best suits your needs and preferences:
1. Datasheet View:
Use for Quick and easy data entry, editing, and viewing multiple records
at once.
Steps:
·
Open the table in Datasheet View.
·
Click on the "Add New Record" row at the
bottom to add a new entry.
·
Enter data in each field by clicking on the
corresponding cell.
·
Use navigation arrows or click on specific cells to
move between records and fields.
·
Save your changes by closing the table or using the
"Save" button.
2. Forms:
Use for Streamlined data entry with customized layouts, validation
rules, and error handling.
Steps:
·
Create a form for your table using either the Form
Wizard or Design view.
·
The form layout should mirror your table fields for
data entry.
·
Enter data in the designated fields on the form.
·
Use navigation buttons or tabs to move between
records and forms.
·
Save your changes by closing the form.
3. Import/Link Wizard:
Use for Efficiently bringing data from existing sources into Access
tables.
Steps:
·
Click the "External Data" tab on the
Access ribbon.
·
Select "Import & Link" from the
"Get External Data" group.
·
Choose the data source you want to import from
(e.g., Excel file, text file, database, Excel, CSV, or
other database systems).
·
Follow the wizard instructions to select data,
configure import settings, and specify the table name.
·
The imported data will populate your Access table.
4. Append Query:
Use for: Adding data from another Access table or query to your existing
table.
Steps:
Create an append query that selects the desired data from the source
table or query.
In the query design view, specify the target table you want to append
the data to.
Run the query, and the selected data will be added to your target table.
5. VBA Code:
Use for: Advanced users who prefer automated data entry using macros or
code.
Steps:
Write VBA code to control data entry actions like adding, editing, or
deleting records.
Utilize loop structures or data arrays for bulk data entry tasks.
Run the VBA code to automate data entry processes.
6. Table Design View:
- Open the table in Design View
by right-clicking on the table in the Navigation Pane and selecting
"Design View."
- Enter data directly into the
table structure in Design View.
- This method is more suitable
for database administrators or users familiar with the table structure.
Additional information:
AutoNumber: If your table has an "AutoNumber"
field, new records automatically get assigned a unique identifier without
manual input.
Lookup Wizard: Use the Lookup Wizard to simplify data entry in
fields linked to other tables, enabling selection from existing values.
Validation Rules: Set validation rules for
specific fields to restrict data input based on criteria like format, range, or
uniqueness.
=================================================================
INDEXING
Indexes are optimizing database performance in MS Access 2016.
They act like maps for your data, allowing access to quickly find
specific information without having to scan through every record. This can
significantly improve the speed of queries, searches, and sorting operations.
Concept of Indexes:
An index is a sorted list of values for a particular field in your
table.
When you search for a value in that field, Access doesn't need to check
every record, but can instead navigate the index to find the matching records
much faster.
Types of Indexes:
Single-field index: Created for a single field
in your table.
Multi-field index: Created for a combination
of two or more fields, useful for complex searches.
Unique index: Enforces uniqueness of values in the indexed
field, preventing duplicates.
Non-unique index: Allows duplicate values in
the indexed field.
Benefits of Indexing:
Faster queries: Searching for specific
data becomes significantly quicker, especially for large datasets.
Improved sorting performance: Sorting data
based on indexed fields is much faster.
Reduced overhead: Indexes reduce the load
on the database engine by providing a more efficient way to retrieve data.
Considerations for Indexing:
Impact on performance: While indexes
improve query speed, they also add overhead during data insertion and update
operations. Only index fields are frequently used in queries and searches.
File size increase: Indexes consume additional
storage space as they store a separate data structure.
Maintenance: Updates to indexed fields require the index to be
updated as well, adding additional processing.
Views of Indexes
Design View: Open your table in Design View, click on the
"Indexes" button in the "Show/Hide" group, and define your
desired index properties.
Properties Pane: Right-click on the field
you want to index and choose "Indexed" from the properties menu.
Creating Indexes in Table Design View:
1. Open the Table
in Design View:
- Right-click on the table in the Navigation
Pane.
- Select "Design View."
2. Select the
Field:
- In the Table Design window, select the
field for which you want to create an index.
3. Set the Index
Property:
- With the desired field selected, look for
the "Indexed" property in the Field Properties pane.
- Choose one of the following options:
- No Duplicates: Creates a unique index,
ensuring that no two records have the same value in this field.
- Duplicates OK: Creates a non-unique
index, allowing duplicate values in this field.
4. Save the Table:
- Save your changes by clicking the
"Save" button in the toolbar or pressing `Ctrl + S`.
Creating Indexes in Query Design:
1. Open the Query
in Design View:
- Open the query that you want to optimize
in Design View.
2. Add the Field:
- Add the field for which you want to create
an index to the query grid.
3. Set the Index
Property:
- In the query grid, locate the
"Indexed" property for the selected field.
- Choose either "Yes (Duplicates
OK)" or "Yes (No Duplicates)" based on your indexing
requirements.
4. Run the Query:
- Save and run the query to apply the
indexing.
Creating Indexes Using SQL:
create indexes
using SQL statements. For example, to create an index on a field in an existing
table:
CREATE INDEX
index_name ON table_name (field_name);
Replace
`index_name`, `table_name`, and `field_name` with your specific index name,
table name, and field name.
Viewing Existing Indexes:
To see existing
indexes on a table:
1. Open the table
in Design View.
2. Look at the
"Indexes" tab in the lower part of the Table Design window.
===========================================
IMPORTING DATA
Importing data into MS Access 2016 can be a great way to populate your
database with information from various sources. There are several methods
available, each with its own advantages and best suited for different
scenarios.
Some key options:
1. Import/Link Wizard:
Best for: Importing data from various file formats like Excel, CSV, text
files, databases, and even SharePoint lists.
Steps:
·
Go to the "External Data" tab and click
"Get External Data" > "Import & Link".
·
Choose the data source file or application.
·
Follow the wizard instructions to select data,
configure import settings, and specify the target table in your Access
database.
·
You can choose to import or link the data.
Importing copies the data into your Access table, while linking creates a
connection to the external source, updating both when changes are made.
2. Append Query:
Best for Adding data from another Access table or query to your
existing table.
Steps:
·
Create a new query in Design View.
·
Select the desired fields from the source table or
query in the "Source" pane.
·
Specify the target table in the "Add
Table" tab where you want to add the data.
·
Run the query, and the selected data will be
appended to your target table.
3. VBA Code:
Best for: Advanced users who prefer automated data import using macros
or code.
Steps:
·
Write VBA code that opens the data source file,
reads the data, and inserts it into your Access table.
·
Utilize data access objects and loops to automate
the import process.
·
Run the VBA code to import the data automatically.
4. OLE Object Linking and Embedding (OLE DB):
Best for: Advanced users who need programmatic access to import data
from various sources using OLE DB providers.
Steps:
·
Use VBA or Access APIs to interact with the OLE DB
provider specific to your data source.
·
Write code to extract and transfer data from the
external source to your Access table.
Importing Data from Excel:
1. Open MS Access:
- Launch Microsoft Access 2016 and open the
database where you want to import data.
2. Go to External
Data:
- Select the "External Data" tab
on the ribbon.
3. Choose Excel:
- In the "Import & Link"
group, click on the "Excel" icon.
4. Select Excel
File:
- Choose the Excel file you want to import
data from.
5. Choose Import
Option:
- Select whether you want to import the data
into a new table, an existing table, or create a link to the data without
importing it.
6. Follow Import
Wizard:
- Follow the steps in the import wizard to
specify details such as the worksheet to import, data range, and field options.
7. Complete the
Import:
- Click "Finish" to complete the
import process.
Importing Data from CSV or Text Files:
1. Go to External
Data:
- Select the "External Data" tab
on the ribbon.
2. Choose Text
File:
- In the "Import & Link"
group, click on the "Text File" icon.
3. Select CSV or
Text File:
- Choose the CSV or text file you want to
import data from.
4. Specify Import
Options:
- Follow the import wizard to specify
details such as delimiter, text qualifier, and field options.
5. Complete the
Import:
- Click "Finish" to complete the
import process.
Importing Data from Another Access
Database:
1. Go to External
Data:
- Select the "External Data" tab
on the ribbon.
2. Choose Access:
- In the "Import & Link"
group, click on the "Access" icon.
3. Select Access
Database:
- Choose the Access database you want to
import data from.
4. Specify Import
Options:
- Follow the import wizard to specify
details such as the tables to import, import options, and relationships.
5. Complete the
Import:
- Click "Finish" to complete the
import process.
Importing Data Using SQL:
1. Go to External
Data:
- Select the "External Data" tab
on the ribbon.
2. Choose More:
- In the "Import & Link"
group, click on the "More" button and select "ODBC
Database" or "ODBC DSN."
3. Follow the ODBC
Import Wizard:
- Configure the ODBC connection and follow
the wizard to import data from an external data source using SQL.
Notes:
- Be sure to
review and confirm the field mappings and data types during the import process.
- Save your
database before importing data, especially if the import involves significant
changes.
- Always make a
backup of your data before performing any significant data import operations.
===========================================================
Define Operators
and expressions
Operators and
expressions are used for building queries, filtering data, and performing
calculations.
Operators:
Operators in MS
Access are symbols or keywords that perform operations on one or more values.
They are used in
queries, expressions, and criteria to manipulate and compare data.
Some common
operators are:
1. Arithmetic
Operators:
- `+` (Addition)
- `-` (Subtraction)
- `*` (Multiplication)
- `/` (Division)
- `%` (Modulus - returns the remainder after
division)
Example: `TotalCost: [UnitPrice] *
[Quantity]`
2. Comparison
Operators:
- `=` (Equal to)
- `<` (Less than)
- `>` (Greater than)
- `<=` (Less than or equal to)
- `>=` (Greater than or equal to)
- `<>` (Not equal to)
Example: `SELECT * FROM Products
WHERE UnitPrice > 50`
3. Logical
Operators:
- `AND` (Logical AND)
- `OR` (Logical OR)
- `NOT` (Logical NOT)
Example: `SELECT * FROM Employees
WHERE Age > 30 AND Department = 'IT'`
4. Concatenation
Operator:
- `&` (Concatenates two strings)
Example: `FullName: [FirstName] &
' ' & [LastName]`
5. Wildcard
Operators:
- `*` (Matches any sequence of characters)
- `?` (Matches any single character)
Example: `SELECT * FROM Customers
WHERE CustomerName Like 'A*'`
Expressions:
Expressions in MS Access are combinations of literals, operators, functions, and identifiers (such as field or table names) that result in a single value.
Expressions are
used in various contexts, including calculated fields in queries, criteria for
filtering data, and more.
1. Simple
Expression:
- Example: `Total: [Quantity] * [UnitPrice]`
2. Conditional
Expression:
- Example: `DiscountAmount: IIf([Total] >
1000, [Total] * 0.1, 0)`
3. String
Concatenation:
- Example: `FullName: [FirstName] & ' '
& [LastName]`
4. Using
Functions:
- Example: `AvgPrice: Avg([UnitPrice])`
5. Date
Expression:
- Example: `SELECT * FROM Orders WHERE
OrderDate > #01/01/2022#`
6. CASE WHEN
Expression (Switch Function):
- Example: `CategoryType:
Switch([Category]='Electronics', 'High-Tech', [Category]='Clothing', 'Apparel',
True, 'Other')`
Expressions can be
used in various places within MS Access, such as in queries, calculated
controls on forms/reports, criteria in filters, and more.
They allow you to
perform calculations, manipulate data, and filter records based on specific
conditions.
===========================================================
EXPRESSION BUILDER
In Microsoft
Access 2016, the Expression Builder is a graphical tool that helps you build
and create expressions without having to manually type out the entire
expression.
It eliminates the need to memorize syntax and provides a visual
interface to build them step-by-step.
It's particularly
useful for constructing complex expressions, especially for calculated fields
in queries, forms, and reports.
Features
Performing calculations: Combine
fields, constants, and functions to create formulas like calculating discounts,
commissions, or taxes.
Filtering and searching data: Define precise
criteria for queries and reports to find specific information based on various
conditions.
Setting default values: Automatically
populate fields with calculated values or text for efficiency and data
consistency.
Customizing forms and reports: Control
display logic, validation rules, and button actions using expressions.
Overview of the
Expression Builder and how to use it:
1. Open a Database
Object:
- Open the database in which you want to use
the Expression Builder.
- Navigate to the object where you want to
use an expression, such as a query, form, or report.
2. Access the
Expression Builder:
- While in the Design View of a query, form, or
report, locate the field or control where you want to use an expression.
- Click in the property box associated with
that field or control to activate it.
3. Open the
Expression Builder:
- In the property box, you will find a small
button with three dots (`...`) or the word "Expression Builder."
Click this button to open the Expression Builder.
4. Expression
Builder Interface:
- The Expression Builder has a three-panel
interface:
- Functions: Lists available functions.
- Expression Categories: Organizes
expressions by category.
- Expression: Displays the expression you
are building.
5. Build Your
Expression:
- Select the functions and fields you need
from the Functions and Expression Categories panels.
- Double-click on items in the Functions and
Expression Categories panels to add them to the Expression panel.
6. Test and
Validate:
- Use the "Check Syntax" button to
verify that your expression is syntactically correct.
7. Inserting
Fields:
- If you're working with a query, you can
directly insert fields from the underlying tables by double-clicking on them in
the Expression Builder.
8. Inserting
Constants:
- You can manually type in constants (such
as numbers or text) into the Expression panel.
9. Saving the
Expression:
- Once you've built your expression, click
"OK" to save it and close the Expression Builder.
Example:- Expression Builder: create a
calculated field that concatenates the first and last names of employees:
1. Open a query in
Design View.
2. Add a new
column in the Field row.
3. Click on the
property box for the new column.
4. Open the
Expression Builder.
5. Double-click on
`FirstName` in the Expression Categories panel.
6. Type `& '
'` (including the space) directly into the Expression panel.
7. Double-click on
`LastName` in the Expression Categories panel.
8. Click
"OK" to close the Expression Builder.
The resulting
expression will be something like: `[FirstName] & ' ' & [LastName]`,
and it will concatenate the first and last names with a space in between.
The Expression Builder simplifies the process of creating complex expressions and reduces the likelihood of syntax errors. It also provides an organized way to explore available functions and fields within the context of your database.
Summary Expression
Builder usability
Start with the basics: Begin by choosing an operator like "=", "<", or
"+" from the top panel.
Build your expression: Click on fields, constants, or functions from the available lists in the
middle pane. You can also manually type values or text.
Use advanced features: For complex expressions, utilize nested parentheses, logical operators
(And, Or, Not), and built-in functions like Sum, Avg, or DatePart.
Test and refine: Use the "Paste" button to try your expression in its context,
like a query or a form, and make adjustments as needed.
==================================================================
FUNCTIONS OF ACCESS (MS ACCESS 2016)
In Microsoft
Access 2016, functions play a crucial role in manipulating data, performing
calculations, and extracting specific information from databases.
Some of the
various functions available in MS Access:
1. Aggregate Functions:
- `Avg()`: Calculates the average of
a set of values.
- `Sum()`: Adds up the values in a
set.
- `Min()`: Returns the smallest value
in a set.
- `Max()`: Returns the largest value
in a set.
- `Count()`: Counts the number of
records in a set.
- `First()`: Returns the first value
in a set.
- `Last()`: Returns the last value in
a set.
Example:
SELECT Avg(Price) AS AvgPrice FROM Products;
2. Mathematical Functions:
- `Abs()`: Returns the absolute value
of a number.
- `Exp()`: Returns e raised to the
power of a number.
- `Log()`: Returns the natural
logarithm of a number.
- `Sqr()`: Returns the square root of
a number.
Example:
SELECT Abs(-5) AS AbsoluteValue;
3. String Functions:
- `Len()`: Returns the length of a
string.
- `Left()`: Returns a specified
number of characters from the beginning of a string.
- `Right()`: Returns a specified
number of characters from the end of a string.
- `Mid()`: Returns a specific number
of characters from a string, starting at a specified position.
Example:
SELECT Len(FirstName) AS NameLength FROM
Employees;
4. Date and Time Functions:
- `Now()`: Returns the current date
and time.
- `Date()`: Returns the current date.
- `Time()`: Returns the current time.
- `Year()`: Returns the year from a
date.
- `Month()`: Returns the month from a
date.
- `Day()`: Returns the day of the
month from a date.
Example:
SELECT Year(BirthDate) AS BirthYear FROM
Customers;
5. Logical Functions:
- `IIf()`: Returns one value if a
condition is true and another value if it's false.
- `Switch()`: Evaluates a list of
expressions and returns the corresponding value of the first true expression.
Example:
SELECT IIf(Salary > 50000, 'High', 'Low')
AS SalaryCategory FROM Employees;
6. Conversion Functions:
- `CInt()`: Converts an expression to
an integer.
- `CStr()`: Converts an expression to
a string.
- `CDbl()`: Converts an expression to
a double-precision floating-point number.
Example:
SELECT CInt(Quantity) AS IntQuantity FROM
Orders;
7. Other Functions:
- `Nz()`: Returns a specified value if an
expression is Null.
- `IsNull()`: Returns True if an expression
is Null.
Example:
SELECT Nz(ProductName, 'N/A') AS Product
FROM Products;
Depending on your
specific needs, you can choose the appropriate function to achieve the desired
results in your queries, forms, reports, and other database objects.
===================================
Import and Export
Table
In Microsoft
Access 2016, you can import and export tables to and from various file formats
and external databases.
Importing a Table:
Importing and exporting tables are used for data exchange with other
applications and sources.
There are two ways to bring data into Access tables:
1. Import:
For: Copying data from various file formats like
Excel, CSV, text files, databases, and even SharePoint
lists.
Steps:
·
Go to the "External Data" tab and click
"Get External Data" > "Import/Link".
·
Choose the data source file or application.
·
Follow the wizard instructions to select
data, configure import settings, and specify the target table in your
Access database.
·
Select "Import" to create a copy of the
data in your Access table.
2. Link:
For: Creating a dynamic connection to external data without copying
it into Access.
Steps:
·
Same as for importing, but choose "Link
to the data source by creating a linked table" in the wizard.
·
This creates a connection that updates both the
external source and the linked table whenever changes are made.
Terminology
Data preparation: Ensure your data
source is formatted correctly and matches the target table fields.
Import options: Customize settings
like field mapping, data filtering, and error handling.
Test and review: Verify the imported
data accuracy and quality after the process.
Steps for importing
data
1. Open the
Database:
- Launch Microsoft Access 2016 and open the
database where you want to import the table.
2. Go to External
Data:
- Select the "External Data" tab
on the ribbon.
3. Choose Import:
- In the "Import & Link"
group, click on the type of data you want to import. This could be from Excel,
CSV, another Access database, etc.
4. Follow the
Import Wizard:
- Follow the steps of the import wizard,
selecting the source file, choosing import options, and mapping fields.
- Specify whether you want to import the
data into a new table, an existing table, or create a linked table.
5. Complete the
Import:
- Click "Finish" to complete the
import process.
-----------------------------------------------------------------
Exporting a Table:
1. Open the Database:
- Launch Microsoft Access 2016 and open the
database containing the table you want to export.
2. Go to External
Data:
- Select the "External Data" tab
on the ribbon.
3. Choose Export:
- In the "Export" group, click on
the type of data you want to export. This could be to Excel, CSV, another
Access database, etc.
4. Follow the
Export Wizard:
- Follow the steps of the export wizard,
selecting the destination file, choosing export options, and mapping fields.
- Specify whether you want to export the
entire table or select specific fields.
5. Complete the
Export:
- Click "Finish" to complete the
export process.
------------------------------------------------------
Exporting as a CSV File:
1. Open the Table
in Datasheet View:
- Open the table you want to export in
Datasheet View.
2. Go to External
Data:
- Select the "External Data" tab
on the ribbon.
3. Choose Export
to CSV:
- In the "Export" group, click on
"Text File."
4. Follow the
Export Wizard:
- Choose the location and name for the CSV
file.
- Specify the delimiter (usually comma) and
other options.
5. Complete the
Export:
- Click "Finish" to complete the
export process.
---------------------------------------------------
Exporting as an Excel File:
1. Open the Table in Datasheet View:
- Open the table you want to export in
Datasheet View.
2. Go to External
Data:
- Select the "External Data" tab
on the ribbon.
3. Choose Export
to Excel:
- In the "Export" group, click on
"Excel."
4. Follow the
Export Wizard:
- Choose the location and name for the Excel
file.
- Specify options such as formatting and
whether to export data or the table's structure.
5. Complete the
Export:
- Click "Finish" to complete the
export process.
========================================================================

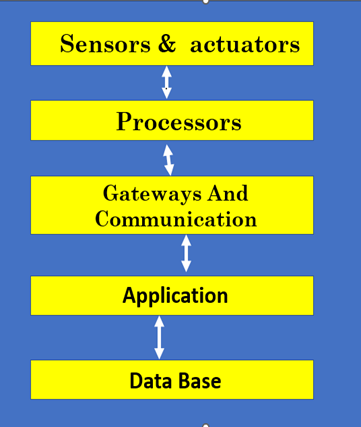
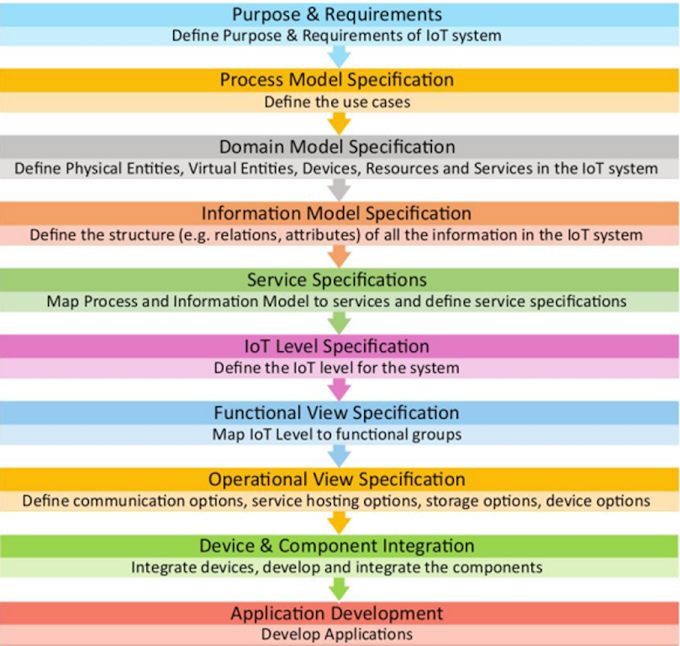
0 Comments