How to Install PHP on Windows
The PHP Installer
Php installer is available on php.net.
Steps: -
Step 1: Download the files
Download the latest PHP 5 ZIP package
from www.php.net/downloads.php
Step 2: Extract the files
install the PHP files to C:\php, so create that folder and
extract the contents of the ZIP file into it.
PHP can be installed anywhere on your system,
but you will need to change the paths referenced in the following steps.
Step 3: Configure php.ini
Copy C:\php\php.ini-development to C:\php\php.ini.
There are several lines that change in a
text editor. Where applicable, will need to remove the leading semicolon to
uncomment these setting.
Define the extension directory:
extension_dir = "C:/php/ext"Enable extensions. This will depend on the
libraries you want to use, but the following extensions should be suitable for
the majority of applications:
extension=curlextension=gd2extension=mbstringextension=mysqlextension=pdo_mysqlextension=xmlrpcIf you want to send emails using the
PHP mail() function, enter the details of an SMTP
server (your ISP’s server should be suitable):
[mail function]; For Win32 only.SMTP = mail.myisp.comsmtp_port = 25 ; For Win32 only.sendmail_from = my@emailaddress.comStep 4: Add C:\php to the
path environment variable
To ensure Windows can find PHP, you need to change the path environment variable.
Open Settings, type ‘environment
variables’ into the search field and open the result. Select the “Advanced”
tab, and click the “Environment Variables” button.
Scroll down the System variables list and
Click on “Path” followed by the “Edit” button. Click “Edit text” and add ;C:\php to the end of the
Variable value line (remember the semicolon).
Now click OK until you’re out. You might need
to reboot at this stage.
Step 5: Configure PHP as an Apache
module
Ensure Apache is not running (use net
stop Apache2.2 from
the command line) and open its confhttpd.conf configuration file in
an editor. The following lines should be changed:
add index.php as a default filename:
DirectoryIndex index.php index.htmlAt the bottom of the file, add the following
lines (change the PHP file locations if necessary):
# PHP5 moduleLoadModule php5_module "c:/php/php5apache2_2.dll"AddType application/x-httpd-php .phpPHPIniDir "C:/php"Save the configuration file and test it from
the command line (Start > Run > cmd):
cd Apache2bin httpd -tStep 6: Test a PHP file
Create a file named index.php in Apache’s web page
root (either htdocs or D: WebPages) and add this code:
<?php phpinfo(); ?>Ensure Apache has started successfully, open
a web browser and enter the address http://localhost/. If
all goes well, a “PHP version” page should appear showing all the configuration
settings.
-------------------------------------------------------------------------------------------------------


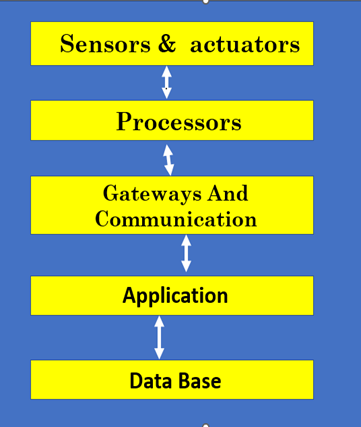
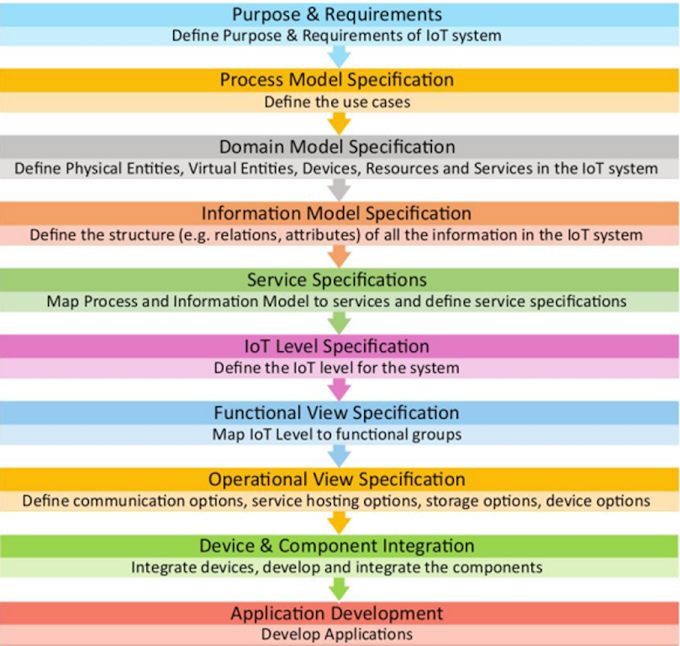
0 Comments